Video Player With Zoom For Mac
Since many people watch MP4 movies and they would love to have a MP4 video players. However, someone would also like to zoom movies so that they can see some details in the movies. Well, if you are searching for such an media player with zoom function, this article will be useful to you.
Part 1: Top 5 MP4 Video Players with Zoom Function
No. 1 Leawo Blu-ray Player
6 Export the final zoom-in video. If you are happy with the zoom-in effect, just click on 'Export' button and on the main interface to export this zoom-in effect video for playing on device or uploading to social network. You are allowed to change the advanced settings like resolution, aspect ratio and etc. Simple and simple free player for Mac. You can play video on your Mac without difficulty. ㆍ Video playback using built-in codec without any setting. ㆍ Various format file support. AVI, MPEG, TS, MKV, MP4, WEBM, MOV, 3GP, 3G2, FLV, OGM, RM, WMV, MP3 etc. ㆍ External subtitle file support. HD video and audio collaboration. Connect your teams and streamline communications. Rooms and Workspaces. Power up your conference rooms with video. Enterprise cloud phone system. Full-featured, easy-to-use, engaging webinars. Integrations and bots to use with Zoom. Developer Platform.
As one of the most comprehensive and free media players, Leawo Blu-ray Player can support the zoom function with accuracy and conveniences. It is a powerful media player that supports all kinds of playback solution, ranging from more than 180 types of digital video formats to various physical discs, like ultra 4K Blu-ray, DVD and so on. At the same time, it doesn’t offer powerful zooming function in playback option, it also supports Blu-ray playback across region, Blu-ray to MKV conversion and so on.
With advanced image and audio processing technology, Leawo Blu-ray Player provides you extraordinary movie playback and cinema-like experience. Furthermore, within Leawo Blu-ray Player, you could obtain the personalized settings according to your preference and all the settings could be done automatically. Therefore, if you are searching for such a professional media player with zoom function and various features, Leawo Blu-ray Player is absolutely one of the most recommendable free video players for you.
No. 2 VLC Media Player
As a free media player, VLC is quite comprehensive in supporting all kinds of digital formats. It is an open-source DVD player that can allow you to play Blu-ray discs or other digital videos on your computer immediately. Also, it can allow you to stream these videos from the Web. As a stable Blu-ray player, VLC can totally meet your basic requirements in playing videos. If you would like to set more parameters about your video, then it is a bit hard to get you there. With VLC Media Player, you can easily enjoy the zoom function and you are allowed to focus on any specific part of the video content during the playback. Additionally, VLC Media Player can provide you with some basic video to video conversion functions as well as online video streaming and so on.
No. 3 Windows Media Player
Next, Windows Media Player, which is usually adopted as the default media player on Windows operating system, can be your another option to obtain the zoom function. Windows Media Player is a component of Microsoft Windows, usually referred to as 'WMP'. Windows Media Player supports enhancements through plugins. Windows Media Player is completely free. Windows Media Player 12 is a versatile media player that plays digital media anywhere on a Windows XP PC and a variety of portable devices. This is the media player software developed by Microsoft based on DirectShow. Windows Media Player provides the most extensive, operable, and most convenient multimedia content. With Windows Media Player, you can easily zoom in on your video in a simple way. During the playback, you will only need to press some hotkeys to enter the zooming mode which will be introduced in the following part.
No. 4 KMPlayer
KMPlayer is an all-around video player from South Korea. Like MPlayer, KMPlayer (KMP for short) ported from the Linux platform can play almost all video files on your system. KMPlayer extends KMP through various plugins to support endless new formats. KMPlaye's powerful plug-in functions inherited directly from Winamp, can directly use Winamp's audio, input, visual effects plug-ins, and through unique expansion capabilities, as long as you like, you can choose to use different decoders for various formats decoding. Also, KMPlayer is quite simple in obtaining the zooming features and during the playback, you can simply press some buttons to control your videos as you like.
No. 5 Pot Player
PotPlayer has DXVA hardware decoding and multi-threaded decoding function, so you can watch HD movies more smoothly. In a relatively small size, PotPlayer implements functions that support most video formats. Beautify the main program icon and related icons, remove the chat module, VC library and connection, integrate the real decoder, and add a beautiful transparent skin (enabled by skin D3D mode). With small size, simple interface and without any advertisements and spam, it is the best choice for local video players. In PotPlayer, you can freely adjust the video size and zoom the video in your preferred settings. But in comparison, it is much more complicated in the process than other media players.
Part 2: Zoom MP4 Video with Leawo Blu-ray Player


Step 1. Download Leawo Blu-ray Player and install it on your computer.
Step 2. Add the MP4 video you would like to zoom in to the media player. Enter the main interface and load the video on the computer by clicking the “Open File” button on the home interface. When you have imported the video, then you can see it on the playlist.
Step 3. Enter the Video setting panel. Once the video has been playing successfully on the player, you can move your mouse to the left-corner at the top of the screen where you can click the second icon to enter the “Video Settings” panel.
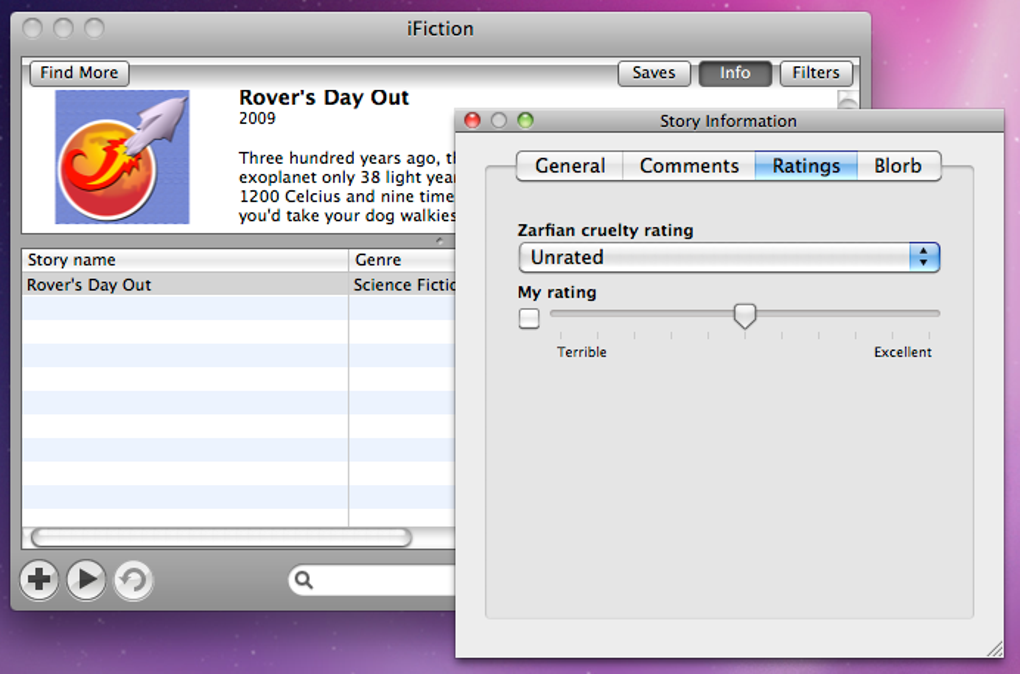
Step 4. Select “Custom” as the view mode. On the “Video Settings” window, you can see the “view mode” option where you can select the “Custom” option.
Step 5. Select “Zoom amount” to enter the zooming panel. You can confirm the video part you would like to zoom in, then click “Zoom amount” option under the “Video Settings”, then you can see the amount adjustment bar on the top of the screen. The, you can drag the green mark to the proper amount you would like to zoom in. Then you can zoom in the video immediately.
Part 3: Zoom MP4 Video with VLC
Step 1. Download VLC and install it on your computer. If possible, up the VLC Media Player to be the latest version.
Step 2. Open VLC Media Player and load the video to it. You can drag the video directly to it, or you can click “Media” to select it from your computer. Then, click “Tools” option at the top to select “Effects and Filters”.
Step 3. Enable Interactive Zoom function. On the “Adjustments and Effects” window, please click “Video Effects” >> “Geometry” options where you can see the “Interactive Zoom”. Just take a tick in the box to activate it. Once you have enabled this option, the video will be transferred to the upper left corner in a picture-in-picture style. What’s more, you can see a white rectangle which covers the video portion you would like to zoom in. You only need to move the rectangle to the exact point you prefer.
Step 4. Decrease and increase the zoom rate. Furthermore, if you would like to decrease or increase the zoom rate, you can simply click on the scale right beneath the full video preview.
Step 5. Hide the zoom function. If you wouldn’t like to zoom in the video, instead you prefer to hide this function, you can just click on the “VLC Zoom Hide” text under the picture-in-picture.

Part 4: Zoom MP4 Video with Windows Media Player
Step 1. Open Windows Media Player and click on the 'File' menu button under the title banner. Import the MP4 media files to the player. There will be a sidebar showing the info of the streaming video while you are on the 'Now Playing' tab panel.
Step 2. Click on the 'View' menu button or right-click on the playback field to locate 'Video size'. Next to the 'File' option, you can easily observe the 'View' button. Press this button and a dropdown menu will be displayed. With dozens of items listed, you need to narrow down to the lower part and look for the 'Video size' choice.
Step 3. Click on the 'Video size' item. You can see 'Fit Video to Player on Resize', 'Fit Player to Video on Start', 50%, 100%, 200% options. Then you can zoom in the video in the preferred ratio based on your own needs.
Part 5: Zoom MP4 Video with KMPlayer
Step 1. Download and install KMPlayer on your computer.
Step 2. Load the MP4 video to the player.
Step 3. Go to the KMPlayer setting and click the “Preference” option to locate the “Video processing” option. Then, you can be able to select the “Normal Size”, “One and a Half Size”, “Double Size” and so on.
Step 4. Save the change and restart KMPlayer again.
Part 6: Zoom MP4 Video with PotPlayer
Best Media Player For Mac
Step 1. Download and install PotPlayer on your computer.
Video Player With Zoom For Mac
Step 2. Load the MP4 video to the player.
Video Player With Zoom For Mac Free
Step 3. Right click on the screen while it is playing and click the “Window Size” option. Under the submenu, you can find various choices including “Video output size x 1.5”, “Video output size x 2.0” and so on. You can also set the “Preference” >> “Playback” >> “Default window size” >> “video output size” to choose the final zooming ratio.