Minitool Partition Wizard Bad Disk Fix
Summary :
Step-by-step guide for disk repair and data recovery in Windows 10/8/7. Hard disk errors may cause data loss in your hard drive. Learn how to repair disk in Windows 10/8/7 with CHKDSK, sfc /scannow, best hard disk repair software, etc. Get MiniTool Power Data Recovery to restore lost data from hard disk with ease.
Quick Navigation :
Use MiniTool Partition Wizard to Fix a Bad Partitioned Disk MiniTool Partition Wizard, a piece of all-in-one partition software, can be used to solve many hard drive issues, such as create/delete/format/extend/shrink/ merge/split partition etc. Thus, it is worthy of being recommended here to repartition your disk without losing any data. MiniTool Partition Wizard Free Edition is a piece of partition manager targeting home and home office users. It owns comprehensive disk partition management functions for flexible partitioning, optimization and managing your computer. This high-performance tool helps make the optimal disk space distribution and ensure an ideal hard disk structure.
Hard disk errors often come along with data loss. Any suggested best disk repair and data recovery solutions in Windows 10/8/7?
To deal with this issue, you can firstly check if it is the logical error that prevents you from accessing the hard drive. If so, you can check and repair the hard disk errors, and recover your lost data from hard disk with best free hard disk drive data recovery software.
This tutorial focuses on how to repair disk in Windows 10/8/7 by using CHKDSK, sfc /scannow, best hard disk repair software, etc. It also introduces how to easily restore hard drive lost data in Windows 10/8/7 by providing a step-by-step guide.
Hard Drive Data Gets Lost? – Take These 2 Moves
What to do if you suffer data loss because of hard drive corruption?
The first move you can take is to use Windows own disk repair tools or some other top disk repair software to fix hard disk errors.
The second move is to utilize the most reliable hard disk drive data recovery software – MiniTool Power Data Recovery - to easily recover the lost data from corrupted hard drive.
If you like, you can exchange the order of these two moves, namely, recover lost data first. Need to mention that MiniTool Power Data Recovery supports restoring data from deleted, formatted, corrupted hard drives, SSD, external hard drives, USB and almost all storage devices.
4 Free Ways to Repair Hard Disk Errors in Windows 10/8/7
At the beginning, as for disk repair Windows 10/8/7, we introduce the 4 free methods below.
Fix 1. Repair Disk in Windows 10/8/7 with CHSDSK Command
Generally, CHKDSK repair is the most common free way to repair disk in Windows 10/8/7.
- Press Windows + R key on the keyboard at the same time to open Windows RUN window.
- Type cmd in the box and click OK. And run Command Prompt as an administrator.
- In the Command Prompt window, you can type chkdsk followed by a space (the space is important in command lines), and then type the corrupted disk drive letter followed by a space, and then type /f /r parameters separated by a space of each. Like this: chkdsk *: /f /r.
- Finally hit Enter.
The /f parameter of CHKDSK can fix any errors it finds, and /r parameter can find bad sectors on the hard disk and try its best to recover readable information from it.
After CHKDSK repair process is finished, you can type Exit to close the Command Prompt window. Then check if the hard drive can be accessed and work well now.
Fix 2. Hard Drive Repair in Windows 10/8/7 with MiniTool Partition Wizard
Another top free way to repair hard drive errors in Window 10/8/7 is using MiniTool Partition Wizard. You can use this best free hard disk repair software to easily check and fix file system errors on hard drive, fix and rebuild mbr, test disk surface to check bad sectors.
You can get this professional disk partition manager for Windows 10/8/7 and run it on your PC. Then you can right-click a partition on the target corrupted hard disk and click Check File System -> Check & fix detected errors -> Start.
Fix 3. Repair Disk in Windows 10/8/7 with sfc /scannow
You can also follow the operation in Fix 1 to open and run Command Prompt as an administrator. Then type the following command sfc /scannow in Command Prompt window and press Enter. There is a space between sfc and /scannow, please do not miss it.
The System File Checker will begin to scan and fix corrupted system files on your Windows 10/8/7 hard drive. The whole process may take some time, please wait patiently.
Fix 4. Repair Disk in Windows 10/8/7 with Windows Startup Repair
Windows Startup Repair can also help you fix some hard disk errors in Windows 10/8/7. To run Windows Startup Repair, you need to have a Windows recovery/repair disk. If you don’t have one, learn how to create Windows recovery USB/repair disk first.
- Plug in the bootable USB drive to your computer, and boot your Windows 10 PC.
- Usually you can press F12 to enter into the Boot Menu. Next you can press the Up/Down Key on the keyboard to choose the bootable USB drive or system repair disk, and hit Enter.
- Click Repair your computer on Windows setup screen. Then click Troubleshoot -> Advanced Options -> Startup Repair.
Then you can check if you can successfully start your PC and access the hard drive data.
If some data is lost and can’t be found, you can continue to check how to restore hard drive lost data for free with MiniTool hard disk repair software for Windows 10/8/7.
3 Steps to Recover Hard Disk Lost Data with Best Hard Drive Recovery Software
MiniTool Power Data Recovery is an extremely easy-to-use free hard drive recovery program which is compatible with Windows 10/8/7. You can use this tool to easily restore lost data and files from corrupted or formatted hard disk for free.
Key features:
- Recover lost data from damaged, formatted, RAW or lost partitions/drives (caused by OS crash, system update, virus attack, etc.)
- Recover deleted or lost photos, songs, videos or any other media file from removable storage devices, incl. external hard drive, SSD, USB flash drive, SD memory card, digital cameras, camcorders, etc.
- Successfully recover wrongly deleted data/files from Windows 10 PC hard disk, even if you cleaned computer recycle bin.
- Support restoring data from damaged or scratched DVDs/CDs.
- Show Lost Files, Find, Filter, Preview, Export Scan Result, Load previous or all history recovery result options are provided.
- WinPE Bootable Media Builder function is available in Personal Deluxe or higher versions.
Download and install MiniTool Power Data Recovery on Windows 10/8/7 PC, and follow the 3 steps below to retrieve lost hard drive data with ease.
Step 1 – Choose a Partition or Drive to Scan
Launch this best free hard disk data recovery software – MiniTool Power Data Recovery – in Windows 10/8/7. Click This PC and select the partition or hard drive which has some data loss.
Step 2 – Scan the Corrupted Hard Drive
Then you can click Scan button to start scanning the lost files in the hard disk. It will list all existing files and lost files.
Step 3 – Recover Hard Disk Lost Data for Free
You can open and browse the folders in the left column to find and tick your needed files. After you find all your lost files in the hard drive, you can click Save button and set a new path to recover and store the lost files.
Download Minitool Partition Wizard 9.1
If your Windows 10 PC can’t boot, you can check: How to Recover Data When PC Won't Boot
How to Fix an External Hard Drive without Losing Data
External hard drive repair and data recovery can also be easily achieved with MiniTool Power Data Recovery. Check the guide below.
Step 1. Connect the corrupted external hard drive to your Windows 10/8/7 PC. Run MiniTool Power Data Recovery.
Step 2. Click Hard Disk Drive option and select the target corrupted external hard drive, then click Scan.
Step 3. After this hard drive recovery software completes the scan, it will list all partitions in the hard drive which may contain lost files. You can browse and check all your desired files and click Save to store the lost data to a new directory.
After you get all your data back from the external hard drive, you can reformat the external hard drive for free in NTFS/FAT32 for reuse, and store data again.
How to Repair Bad Sectors in Hard Drive in Windows 10/8/7
If there are bad sectors on hard disk, the hard drive will run slower than before. If there are many bad sectors on the hard drive, it may stop work. You have some ways to repair bad sectors in hard disk.
- Use Windows CHKDSK to scan and repair hard disk bad sectors. The operation is introduced in Fix 1 of this tutorial.
- Use MiniTool Partition Wizard to copy disk to a new hard drive.
- Use professional HDD bad sector repair software. But physical damaged hard drive cannot be repaired with software, you need to turn to data recovery software.
How to Avoid Hard Drive Data Loss
To protect your hard drive from data loss, you’d better frequently backup your important data. You can copy them to a USB, external hard drive, etc.
What’s more, keep your computer away from malware or virus infection.
If you suffer some data loss in hard disk, please use professional data recovery software and follow the guide in this tutorial to timely restore lost data. Remember not to store new data into the hard drive in case the old data is overwritten by new data. If the hard drive data is overwritten, then your lost data can’t be recovered.
To Sum Up
If your hard disk has some errors and can’t work normally, you can check the hard disk repair and data recovery solutions in this post to help you solve this issue.
Still have questions about disk repair and data recovery in Windows 10/8/7? Please contact [email protected].
Disk Repair FAQ
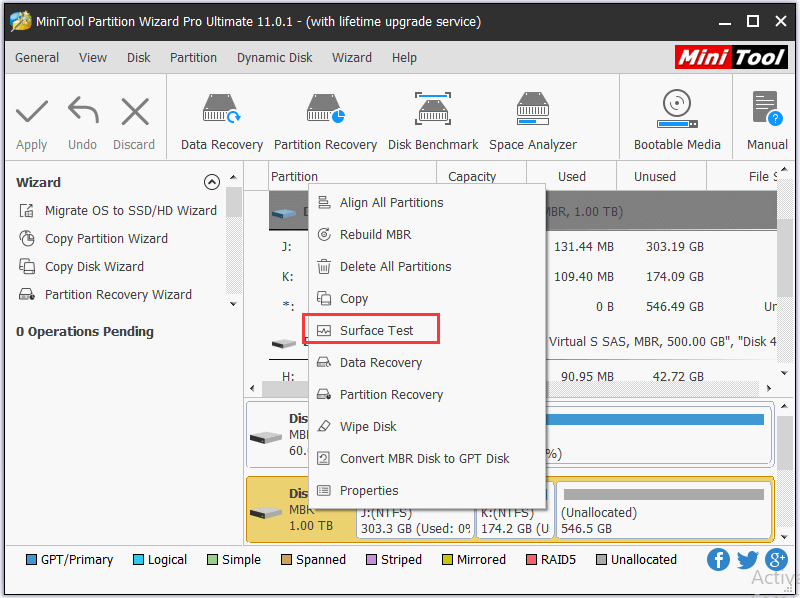
- You can firstly run an antivirus scan to remove possible malware or virus.
- Next you can run a disk checking by using Windows CHKDSK tool.
- Third, you can use Windows SFC utility or MiniTool Partition Wizard to detect and repair corrupted system files.
- At last, you can use a top data recovery tool to retrieve data on the corrupted hard drive. You can check the detailed guides in this tutorial.
Quick Navigation :
After using the hard disk for a long time, users may find there are different kinds of hard disk problems. And the disk bad sector is the most common issue. There are various problems that can cause hard disk bad sectors: poor quality or aging, physical damage or shock, excessive heat, etc.
Hard disk is widely used to store massive data. The data may be lost if there are some bad sectors on the hard disk. To avoid some losses brought by data loss, users need to timely back up some important data.
New Hard Disk
Minitool Partition Wizard Bad Disk Fix Software
Each new hard disk more or less has bad sectors. But these bad sectors are hidden in the P or G table by manufactures, thus users are unable to access them via general software. G table, user-level list, can store several hundred to about a thousand bad sectors. P table, plant-level list, can store 4000 bad sectors.
Check Hard Disk for Bad Sectors
The hard disk will be abnormal if it has some bad sectors. For example, some sorts of strange voice suddenly appear, or users cannot partition or format this hard disk. Do you know how to Check Hard Disk for bad sector? In this post, we recommend you to use MiniTool Partition Wizard and its 'Surface Test' function.
At the same time, we will show you the situations you may encounter when bad sector issue happens to your hard disk. Please see the following introduction:
- When users open and run the file, they may find the speed is very slow, or they can obviously hear strange noise, or sometimes they receive a prompt they cannot read and write file.
- If the hard disk automatically scans itself when running the computer, there are some errors on the hard disk. If disk scan cannot be completed, the hard disk has bad sectors. In other situations, scan hard disk is performable, but some locations are marked in red 'B'.
- The hard disk cannot boot. Although users can see the drive letter after booting from the floppy disk or CD-ROM instead of the hard disk, they are unable to manipulate the hard disk. More than that, even if users boot from floppy disk, they can't see the drive letter.
- When reading a file or running a program, the hard disk will repeatedly read the data, or it will take quite a long time to complete this task. At sometimes, users just see a blue screen.
- Some sorts of strange voice suddenly appear and then replace the normal friction voice.
- The system cannot boot normally, and 'Sector not found', 'General error in reading drive C' or other tips in the condition of excluding virus infection appear.
- Users failed to format the hard disk.
- As long as we are running the computer, the system will automatically run Scandisk to scan the disk to check some errors.
- Users failed to turn to FDISK to partition the hard disk.
- Users are unable to boot the system via hard disk.
It is possible to shield these bad sectors if you want to. Here, you can read this post to search one solution: If a Disk Read Error Occurred in Windows 10/7/8, Try These Solutions
To Repair Bad Sectors
Please select the drive letter in Windows Explorer, choose 'Properties' from the right-click menu, and then make a full scan of the hard disk in the 'Tools' option.
If failed, users can try booting the computer via Windows 98 startup disk, and then run the DOS version of 'Scandisk'.
Sometimes, users can reformat the hard disk to repair some bad sectors. But, this method is not very effective.
If users cannot repair bad sectors, they can hide them. First, users should find out the general bad sectors range. Next, format it and record the percentage when bad sectors appear, and then calculate the approximate location of bad sectors according to the partition capacity. Or, users can resort to the 'Scan Disk' to full scan the disk to determine the location of bad sectors. After that, users should divide the space as a separate partition. Finally, hide it.
Repartition Bad Disk
In fact, users can turn to Fbdisk to hide bad sectors. Fbdisk can repartition the hard disk which contains bad sectors, and set the space which contains bad sectors as hidden partition, and set other space as available partitions. If sector 0 of the hard disk is bad, the entire disk cannot be used. Aiming at this situation, users can turn to the PCTOOLS9.0 DiskEdit to hid the useless 0 sector, and then replace it with the 1 sector.
Minitool Partition Wizard Bad Disk Repair
- After booting the computer with Windows 98 startup disk, users can run the DE.EXE. Next, they can choose 'Configuration' from the 'Option' menu, and then press the spacebar to remove the trick. After that, select the drive, choose 'Physical', press the spacebar, and press the Tab key to switch to the 'Drive' items. Finally, select the hard disk, and then click 'OK' button.
- Open the 'Select' menu, and choose 'Partition Table'. Partition 1 is C drive which starts from the 0 cylinder. At this time, users just need to change the beginning cylinder from 0 to 1. And save it.
- Turn to the CMOS to detect the hard disk, and then format it. After formatting, users can write the partition information from 1 sector.
Phenomenon
Reasons for Bad Sectors:
Minitool Partition Wizard
There are many reasons contributing to hard disk bad sectors: improper shutdown of Windows, defects of the hard disk (including general surface wear, pollution of the air inside the unit, or the head touching the surface of the disk), poor quality or the aging of hardware (such as a bad processor fan, dodgy data cables and overheated hard drive), and malware.
Classification
There are two types of bad sectors - hard and soft. Hard bad sectors are the ones that are physically damaged, and it cannot be repaired.