Macos Catalina Pendrive
Subscribe now - A bootable USB installer makes fresh installs of macOS Catalina 10.15 easy. Buy SanDisk Ultra USB-C drive from Amazon. Once the download is finished, you can see ‘macOS Catalina Installer” under Downloads folder. Now it’s time to erase your USB stick or memory card. Insert the medium you wish to use for creating a bootable installer in your Mac and open Disk Utility. Select the medium from the list on left and click Erase. How To Create macOS Catalina Bootable USB on Windows: Step by Step This is a 4 step process, so please make sure you do not skip any part of it and eventually get frustrated with the failure. I have also shared a complete video tutorial on How To Create macOS Catalina Bootable USB on Windows: Step by Step, you can find the video at the end of.
- Instalar Macos Catalina Pendrive
- Install Macos Catalina Pendrive
- Macos Catalina Pen Drivers
- Osx Catalina Pendrive
Summary: Don't know how to fix when USB flash drive is not mounting on Mac? Try these 4 solutions in this page and use iBoysoft Mac Data Recovery to recover lost data necessarily.
- Table of contents
- 1. Why the USB flash drive is not mounting on Mac?
- 2. How to fix/repair “USB flash drive not mounting” issue on Mac?
- 3. How to recover lost data from unmounted/unrecognizable USB flash drives?
When I plugged in my USB flash drive on macOS High Sierra, I can't see it in Finder or on the Desktop. So, I went to Disk Utility, it was there. But the USB flash drive was grayed out in Disk Utility and I could not mount it. How can I fix/repair USB flash drive not mounting issue on Mac?
It is user-friendly that Mac will automatically mount the inserted USB flash drives. However, if the USB flash drive is not mounted on Mac, you will lose access to the USB flash drive as well as to the data stored on it. But don't worry, this page talks about the reasons for this issue, and how to fix 'USB flash drive not mounting on Mac' without data loss even if external hard drive is not showing up on Mac.
Why the USB flash drive is not mounting on Mac?
Instalar Macos Catalina Pendrive
What makes the hard drive not working problems like USB flash drive unmounted on Mac can be various. This is because that this external drive is connected to the Mac computer through USB cable, USB port and many other components. The possible reasons for this issue include:
- Faulty connections like broken cable and wobbly USB port
- File system errors, volume header corruptions, etc. in the USB flash drive
- Disk Utility failure, log file corruption, OS malfunction on this Mac
- Physical damage and other factors
How to fix/repair USB flash drive not mounting issue on Mac?
No matter what results in unmountable USB flash drive, it's urgent to fix/repair USB flash drive not mounting issue on Mac. Here are 4 solutions to this unmounted USB flash drive issue according to different causes, you can check them one by one.
Solution 1: Check the USB flash drive in System Information

If you plug this USB flash drive into your Mac computer but get no sign that this drive is mounting on Mac, you can check System Information to see if this USB flash drive is showing up.
- Step 1: Go to Utilities and choose System Information.
- Step 2: Double-click on its icon to open it and choose USB in the left sidebar.
- Step 3: Check if your USB flash drive is detected by the system in the right box.
If your USB flash drive is not showing up in the right box, you can try to re-plug it, or change another USB port and cable to connect it.
Solution 2: Check the Finder Preferences
Sometimes, you just can't find the USB flash drive in Finder and on the desktop, but actually, it is mounted on your Mac and just not showing up. Check the Finder Preferences and see if it will appear.
- Step 1: Click Finder and choose Preferences in the top menu bar.
- Step 2: Check External Disks in General tab so that the USB flash drive can be shown on the desktop.
- Step 3: Go to Sidebar and check External disks so that they can be located in Finder.
Solution 3: Check and repair this USB flash drive with Disk Utility
If you still can't access your USB flash drive thereafter, you can go to Disk Utility which is a built-in utility to fix disk problems. If it is greyed out in Disk Utility, you can manually mount this USB flash drive.
- Step 1: Go > Utilities > Disk Utility.
- Step 2: Click on View option and choose 'Show all devices'.
- Step 3: Click on the name of your USB flash drive.
- Step 4: Select Mount in the upper menu bar.
If the Mount button is greyed out and you can't mount this USB flash drive manually, then there could be some disk errors. Fortunately, you can use First Aid in Disk Utility to repair this unmountable USB flash drive.
- Step 1: Launch Disk Utility.
- Step 2: Choose the grayed-out USB flash drive.
- Step 3: Select First Aid in the top center and click Run.
Solution 4: Fix the unmountable USB flash drive by reformatting
However, if Disk Utility fails to repair this external drive because of serious file system corruption, you can only fix this by reformatting. The thing you need to keep in mind is that reformatting will erase all files on this USB flash drive, which means, you need to make sure an existing file backup. Or you can recover lost data from the unmountable USB flash drive before you fix the USB flash drive not mounting issue on Mac by reformatting.
How to recover lost data from unmounted/unrecognizable USB flash drives?
Can't open the unmountable USB flash drive but don't want to lose data? You can still get your files back with USB flash drive data recovery software before you reformat this drive.
As one of the most professional USB data recovery software, iBoysoft Mac Data Recovery is highly recommended. It can recover lost data from unmountable, unreadable, and corrupted USB flash drive, recover deleted/lost files from emptied Mac trash. Moreover, this software performs well in recovering data from hard drives, external hard drives, flash drives, USB sticks, SD cards, and other storage devices. Data recovery is allowed on macOS 10.14/10.13/10.12 and Mac OS X 10.11/10.10/10.9/10.8/10.7.
Step 1: Recover lost data from unmountable USB flash drive with Mac data recovery software
- Step 1: Download and install iBoysoft Data Recovery for Mac on your Mac.
- Step 2: Connect your USB flash drive to the Mac and launch iBoysoft Data Recovery for Mac.
- Step 3: Select the unmountable USB flash drive and click 'Next' button to scan all lost files.
- Step 4: Preview the scanning results by double-clicking, choose files that you want to recover, and click 'Recover' button to get lost data back.
Note: In case you lose the recovered files again in the next reformatting step, you'd better save these files to another reliable drive.
Step 2: Reformatting this USB flash drive without data loss
After recovering data from this unmountable USB flash drive, you can reformat this USB flash drive without worrying about losing anything important.
- Step 1: Go > Utilities > Disk Utility.
- Step 2: Click the icon of unmountable USB flash drive on the left part of the window.
- Step 3: Click the Erase button on the top of the Disk Utility window.
- Step 4: Complete the related information(name, format, scheme), then click Erase button.
When the process finished successfully, your USB flash drive will be mountable on the Mac computer again. But the case is, no matter how powerful USB flash drive data recovery software is, the best way to recover files from external drives is to recover them from backups. So, remember to duplicate your files this time.
You may also want to know:
HSD not mounting or seen in Disk Utility? Tutorial to fix SD card not mounting on Mac and recover lost data from unmountable SD card on macOS.
In the guide, we will learn How to Create macOS Catalina Bootable Installer for Clean Installation. With macOS Catalina Bootable Installer you can simply use it to install macOS Catalina on your MAC. The steps are pretty easy, so you can simply sit back and relax and read this guide on How to Create macOS Catalina Bootable Installer for Clean Installation.
For Windows PC, you can use this guide- How To Create macOS Catalina Bootable USB on Windows: 4 Easy Steps (+Video Tutorial)
Who can upgrade?
- MacBook (early 2015 or newer);
- MacBook Air (mid-2012 or newer);
- MacBook Pro (mid-2012 or newer);
- Mac mini (late 2012 or newer);
- iMac (late 2012 or newer);
- iMac Pro (2017 or newer);
- Mac Pro (late 2013 or newer).
As you can see, the update is very democratic. Even the old computers seven years ago got a new version of macOS.
How to Create macOS Catalina Bootable Installer for Clean Installation: Things Required
- A USB Drive or an external drive with a minimum of 16GB free space.
- macOS Catalina Installer File. (Links provided below)
Easy steps to Create macOS Catalina Bootable Installer
Step 1: Download the latest version of the macOS Catalina Installer File.
You can get the latest version of macOS Catalina from the Apple App Store.
Or, you can download it from the links provided below.
After the download is complete, do not proceed to install the macOS. Instead, close the installer and go to your application and look out for the installer file.
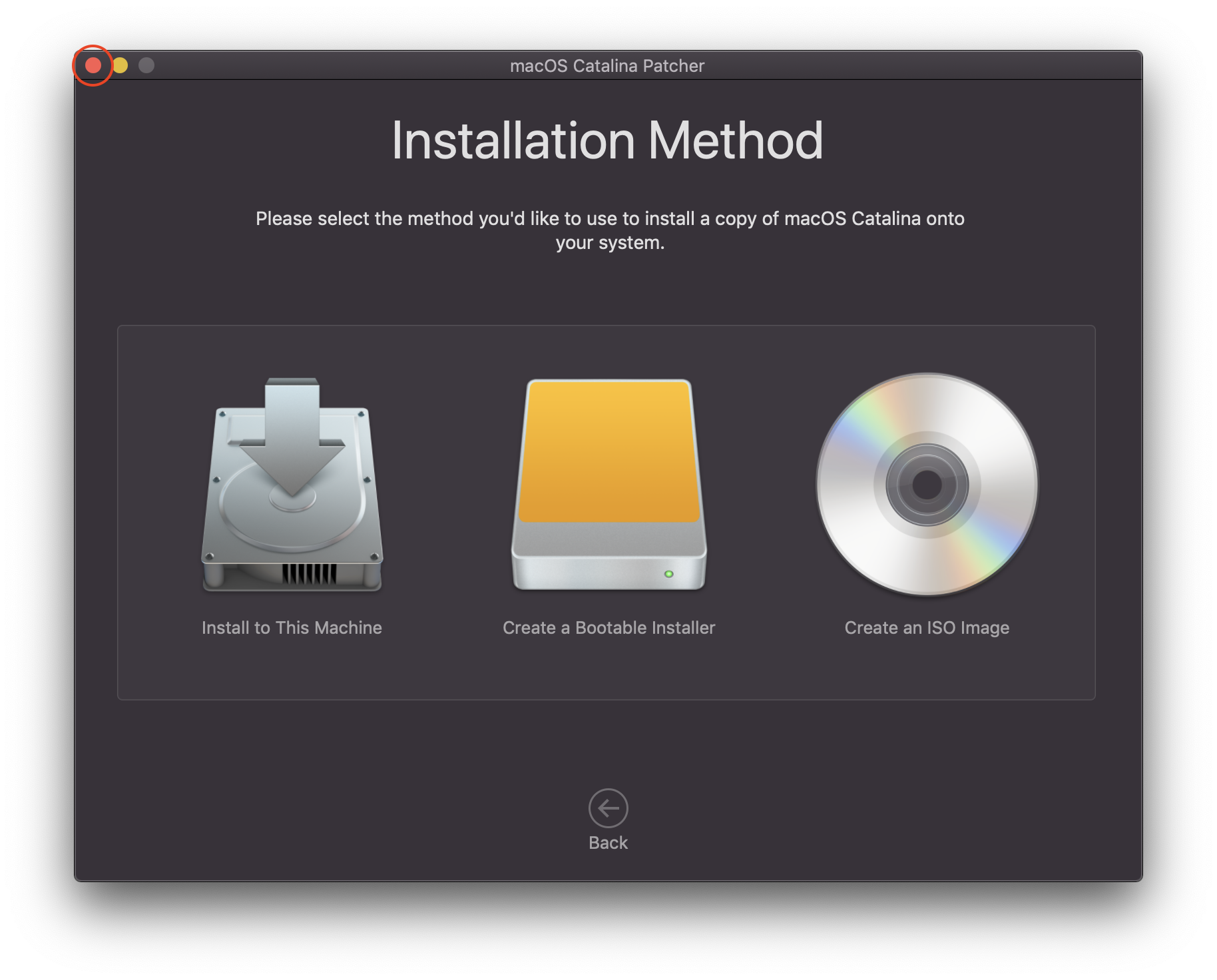
NOTE: The macOS Catalina Installer File must be present in your application folder to proceed with this tutorial.
Step 2: Create macOS Catalina Bootable Installer
To create a macOS Catalina Bootable Installer file, we will be using Terminal from the Applications with the help of a macOS Catalina Installer File.
Now, insert your USB drive or the external drive into the USB port. Before proceeding with the installation, we need to format the USB drive. Now, open the Disk Utility and click on your pen drive and click Erase.
Title: USBFlashDrive
Format: Mac OS X Extended (Journaled).
Scheme: GUID Partition Map.
Once the USB disk has been erased, close the disk Utility and open the Terminal from Applications or Launchpad.
Type the following command.
Note: USBFlashDrive at the end of the comment is the name of the USD drive that you have kept.
Enter your password and wait for the process to finish.
If you are using a Windows PC, you can use this guide- How To Create macOS Catalina Bootable USB on Windows: 4 Easy Steps (+Video Tutorial)
How to Install macOS Catalina from Bootable Installer
Install Macos Catalina Pendrive
- Insert the Bootable Installer to your MAC.
- Restart your Mac.
- Power to the Mac and hold on to the Options button on the keyboard.
- Select the macOS Catalina alternative from the drop-down menu.
- Then, the utility window will be opened, you have to pick the disk drive utility. You need to erase the drive that you would like to install macOS Catalina into.
- Once you’ve finished then click on the Install button and then wait for the setup to complete.
Macos Catalina Pen Drivers
How to Create macOS Catalina Bootable Installer for Clean Installation: Final Words
It was all about How to Create macOS Catalina Bootable Installer for Clean Installation. You can also make a bootable installer for macOS Catalina on Windows, but it needs a lot of time. Here is the guide that you can use- How To Create macOS Catalina Bootable USB on Windows: 4 Easy Steps (+Video Tutorial). In Mac, it has some easy actions to be carried out. If you face any problems, don’t be afraid to leave comments in the comment section below. Here are some Common macOS Catalina Problems and Solutions: 11 Key Errors and their Fix
Osx Catalina Pendrive
You can also read: How to Speed Up macOS Catalina? 7 Easy Methods